「パソコンが遅い…」「作業が進まない…」
そんなストレスを感じている方へ。このページでは、PC初心者の方でも安心して読めるように、「動作が重い」原因とその対処法を応急処置→根本対策→予防策という流れで分かりやすく紹介します。
さらに、ハードウェア(メモリ・CPU・ストレージ)に関する情報や、買い替えの判断目安、スペック確認方法などもカバーした完全版ガイドです。
💡 初心者向けに「なぜそうなるのか?」という背景や理由も丁寧に解説しています。「とにかく軽くしたい」という方は、まず応急処置の章から読んでみてください。
1. パソコンが重くなる原因とは?
パソコンの動作が重くなる原因は、大きく3つに分けられます
- 🧱 ハードウェアの性能や劣化(メモリ不足、古いHDD、熱暴走など)
- 💻 ソフトウェアの状態(アプリの開きすぎ、バックグラウンドの処理、不要ファイルの蓄積)
- 🌐 その他の要因(ネットの速度、電源設定、買い替え時期など)
📌 それぞれの原因は単独でなく、組み合わさって起きることも多いです。「複数の小さな要因の積み重ね」がPC全体を重くしているケースが大半です。
2. 応急処置:今すぐできる「重いPCの改善法」
🔧 不要なアプリやタブを閉じる
アプリやブラウザのタブは「開いているだけでリソース(作業スペース)」を使います。
- Chromeなどのブラウザは、1つのタブでも裏で複数のプロセスを使っています。
- 拡張機能や動画サイトを開いたままにしていると、メモリを大量に使い続けます。
- Ctrl + Shift + Esc でタスクマネージャーを開いて、負荷が高いアプリを確認して終了しましょう。
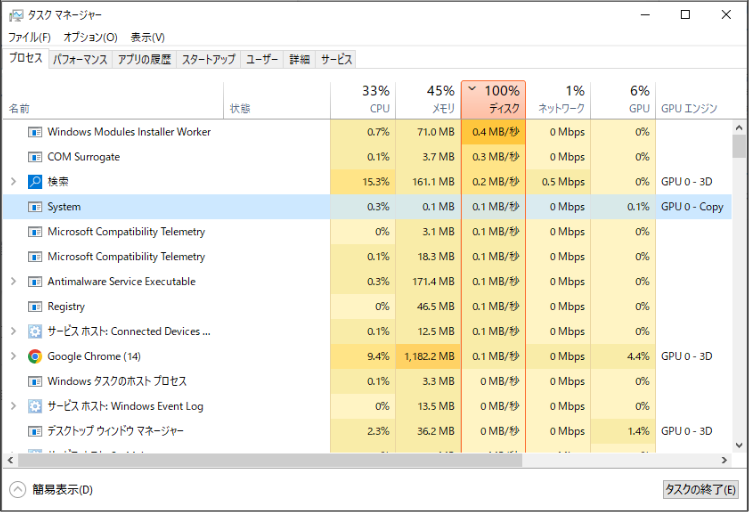
✅ 特に「YouTube」や「オンライン会議」は高負荷なので、使わないときは閉じるようにしましょう。
🔄 パソコンの再起動
スリープやシャットダウンでは一時ファイルやメモリの状態が残ることがあります。
- 再起動はパソコン全体を「一度リセット」してくれる手軽で強力な方法です。
- 週に1回の再起動を習慣づけるだけでも、動作の安定性が大きく変わります。
🚀 スタートアップアプリの見直し
起動時に不要なアプリが一気に立ち上がると、電源投入直後からPCはフル稼働に。
- タスクマネージャーの「スタートアップ」タブで、不要なアプリは無効化しましょう。
- 不明なアプリは、検索して調べた上で判断しましょう。
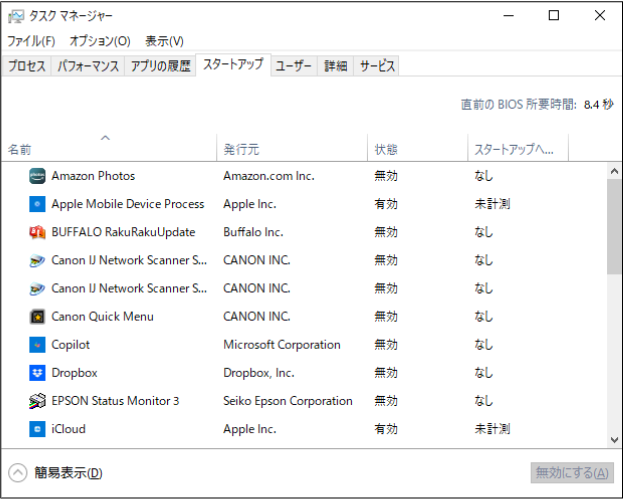
🧹 キャッシュ・一時ファイルを削除
ブラウザのキャッシュやWindowsの一時ファイルは「便利だけど溜まると重荷」になります。
- ディスククリーンアップ機能で不要ファイルを削除するだけでも、体感速度が改善されることがあります。
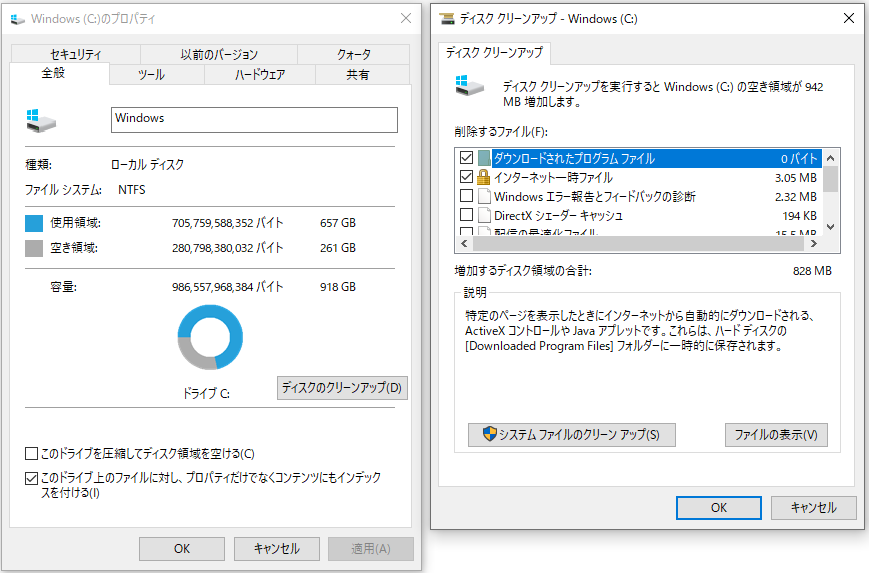
3. ハードウェアに原因がある場合
💾 メモリ(RAM)が足りない
メモリは「作業机の広さ」のようなもので、狭ければ広げられる資料(アプリ)が少なくなります。
- Windows 10は最低2GB、Windows 11は最低4GB必要ですが、快適な動作には8GB以上が推奨です。
- タスクマネージャーの「パフォーマンス」タブで、メモリ使用率を確認してみましょう。
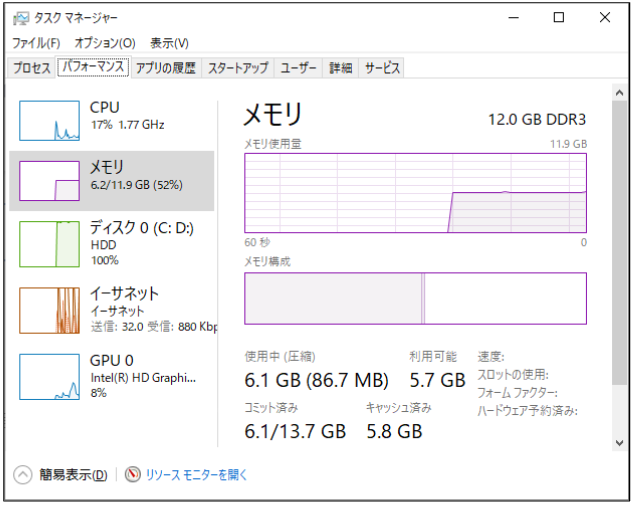
💽 HDDの劣化/SSDの容量不足
HDDは時間とともに動作が遅くなる「物理パーツ」です。SSDは圧倒的に速く、静かで長寿命です。
- SSD搭載PCへの買い替え、またはHDDからSSDへの換装は、最も効果的な高速化手段のひとつです。
- SSDは2~3割の空き容量を確保しておくと安定します。
🌡 熱暴走・冷却不足
高温になるとPCは自ら性能を抑えて「熱から守ろう」とします(=処理が遅くなる)
- ノートPCは放熱が苦手なので、通気性の良い場所や冷却パッドの使用が効果的です。
- 内部のホコリが溜まると冷却性能が低下するため、定期的な掃除も重要です。
4. ソフトウェアによる原因と対策
🧳 アプリの開きすぎ・常駐ソフトの多さ
「見えないところで動いているソフト(常駐アプリ)」が意外と多く、気づかないうちに動作を遅くしています。
- タスクマネージャーで「CPU」「メモリ」の使用率が高いプロセスを見て、不要なものは終了・アンインストールを検討しましょう。
🔐 ウイルスやマルウェアの影響
感染すると、裏で勝手にデータを送信・取得・書き換えるなどの動作をし続けます。
- 常に最新のウイルス定義ファイルを使い、週1回のスキャンを習慣化しましょう。
- 無料のセキュリティソフトでも最低限の保護は可能です。
⚙ システム設定・視覚効果の過剰設定
「フェード表示」「アニメーション効果」は見た目重視。でも古いPCには負担になります。
- パフォーマンス重視設定にすると、操作感がキビキビすることが実感できます。
🔋 電源プランが「省電力」になっている
省電力モードは「バッテリーを長持ちさせる代わりに性能を制限」しています。
- デスクトップPCや電源に接続中のノートPCでは「高パフォーマンス」がおすすめです。
5. ネットが遅いときはPCのせいじゃないかも?
画面が固まる、動画が止まる…それ、本当にPCのせい?
- ネットの問題は「プロバイダ」「Wi-Fi環境」「時間帯の混雑」などPCとは別の原因が多いです。
- 一時的にスマホのテザリングで比較してみるのも一つの手です。
6. あなたのPCスペックを確認する方法
「自分のパソコンの性能、実は知らない…」という方は多いです。
Windowsでスペックを確認する方法
- キーボードで「Windowsキー + Pause(またはPause/Break)」を押す
- または「設定 → システム → 詳細情報」から見る
- または「タスクマネージャー → パフォーマンス」タブを見ると、CPU・メモリ・ディスクの状態が確認可能
確認できる項目:
- CPUの種類と速度
- メモリ(RAM)の容量と使用率
- ストレージの種類(HDDかSSD)と空き容量
✅ これらを把握しておくと、「何が足りていないのか」が分かり、対策も取りやすくなります。
7. パソコン買い替えの目安チェックリスト
「まだ使えるから…」と我慢し続けるのは非効率です。一定条件を満たすなら、買い替えがコスパ◎。
✅ 以下の項目に複数当てはまる場合、買い替えを検討しましょう:
- 📆 使用年数が5年以上経過している
- 💽 HDD搭載(SSDではない)
- 🧠 メモリが4GB以下
- 🐢 起動に1分以上かかる
- 🔄 再起動や初期化しても改善しない
- ⚠ Windowsのサポートが終了している(例:Windows 8.1以前)
8. 定期的に行いたいメンテナンスと予防策
「調子が悪くなる前にケアする」のが長く快適に使うコツです。
| 習慣 | 内容 | 頻度 |
|---|---|---|
| 再起動 | メモリ解放、アップデート反映 | 週1回 |
| ディスククリーンアップ | 一時ファイル削除 | 月1回 |
| ウイルススキャン | セキュリティチェック | 週1回 |
| スタートアップの見直し | 不要なアプリの自動起動を止める | 月1回 |
| PC内部の清掃 | ホコリによる冷却不良防止 | 年2回 |
🔁 これらは「健康診断」のようなもの。早期発見・早期改善につながります。
おわりに|まずは「再起動」と「整理」から始めよう!
「PCが重い」=「買い替えなきゃ」ではありません。まずは原因を探ることが第一歩です。
パソコンが重いとき、焦らずに「何が原因か」を一つずつ確認していくことで、改善への道が開けます。
まずは再起動とアプリ整理から。そして、定期的なメンテナンスと自分のPCスペックの把握。必要であれば買い替えも検討することで、快適な作業環境を保つことができます。
✅ ブックマークして何度でも見返してください。初心者の「困った」に寄り添う保存版ページです!


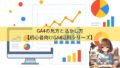

コメント