新しいPCを購入した際に、Google ChromeやMicrosoft Edgeのブックマーク、パスワード、履歴、拡張機能などを移行したいと思ったことはありませんか?
最近では、Windows10のサポート終了が近づいており、Windows11への移行を検討している方も多い かと思います。しかし、Windowsのバージョンが異なる場合、特に User Dataフォルダをコピーする手動移行では互換性の問題が発生することがあります。
本記事では、初心者でも簡単にできるデータ移行の方法を 「同期機能を使う方法」 と 「手動で移行する方法」 の2つに分けて解説します。
方法1:Googleアカウント(Microsoftアカウント)を使って同期する(おすすめ!)
Google Chromeの場合
Googleアカウントを使えば、ブックマークやパスワード、拡張機能などを自動的に同期できます。
旧PCでの設定
1.Chromeを開く
2.右上の プロフィールアイコン(人の形やアカウント画像)をクリック
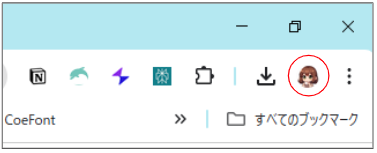
3.「同期を有効にする」をクリック
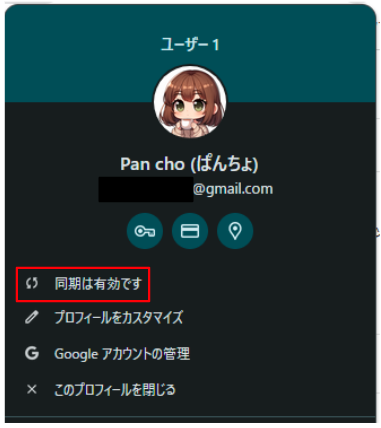
4.Googleアカウントでログイン
5.設定画面(chrome://settings/syncSetup)で同期するデータを選択(ブックマーク、履歴、パスワードなど)
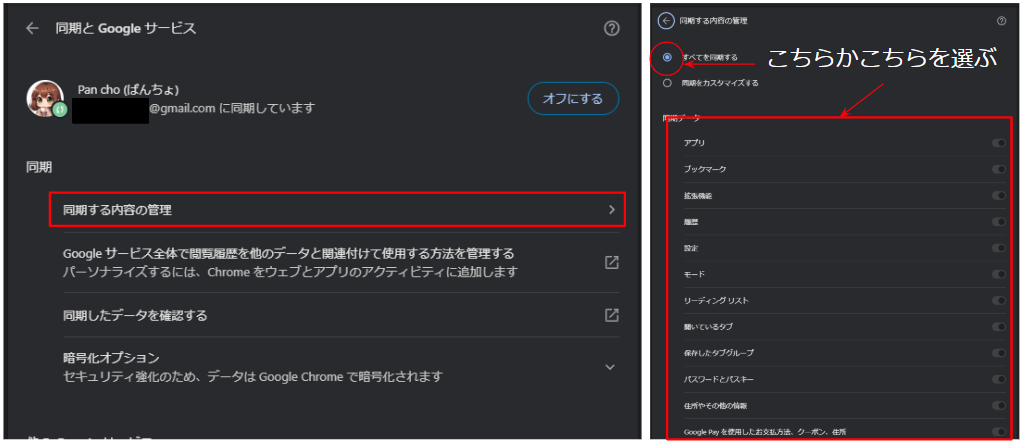
同期完了を待つ(数分~数十分かかることもあります)
新PCでの設定
- Chromeをインストール(まだ開いていない場合)
- 同じGoogleアカウントでログイン
- 旧PCのデータが自動的に同期される
Microsoft Edgeの場合
Microsoftアカウントを使って同期することで、同じようにデータを移行できます。
旧PCでの設定
1.Edgeを開く
2.左上の プロフィールアイコン をクリック
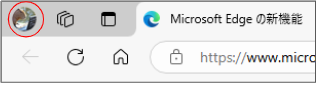
3.「同期を有効にする」をクリック
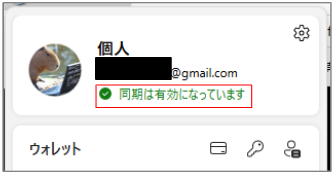
4.Microsoftアカウントでログイン
5.edge://settings/profiles/sync で同期の詳細を設定
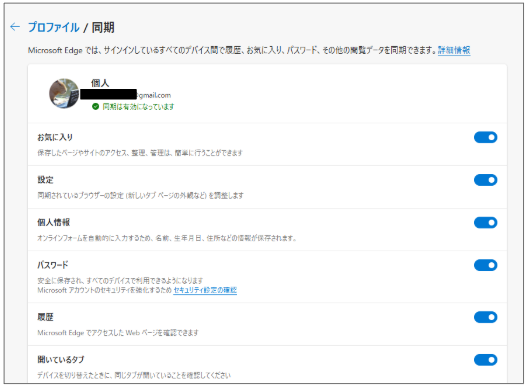
新PCでの設定
- Edgeをインストール(まだ開いていない場合)
- 同じMicrosoftアカウントでログイン
- 旧PCのデータが自動的に同期される
方法2:手動でデータを移行する(オフライン移行)
「同期機能を使いたくない」「Google/Microsoftアカウントを使いたくない」という場合は、手動で移行できます。
① User Dataフォルダを手動でコピー(完全移行)
この方法では、ブックマーク・履歴・拡張機能・設定などが移行されますが、Windowsのバージョンが違うと互換性の問題が出る場合があります。
旧PCでの操作
- Chromeを完全に終了する(タスクマネージャーでバックグラウンド動作も終了)
- 以下のフォルダをコピー(エクスプローラーで開く)
C:\Users\(ユーザー名)\AppData\Local\Google\Chrome\User Data - USBメモリやクラウド(Googleドライブなど)に保存
新PCでの操作
- Chromeをインストール(開かないこと!)
C:\Users\(ユーザー名)\AppData\Local\Google\Chrome\User Dataを削除またはリネーム(User Data.oldなど)- 旧PCからコピーしたフォルダを貼り付ける
- Chromeを起動し、データが引き継がれているか確認
⚠ 問題が発生した場合
- Chromeのバージョンを統一 する(旧PCと同じバージョンを新PCにインストール)
- User Dataフォルダのコピーがうまくいかない場合は、Googleアカウントの同期を利用する
② ブックマークのエクスポート&インポート(簡単な手動移行)
Chrome: chrome://bookmarks/ からエクスポート・インポート
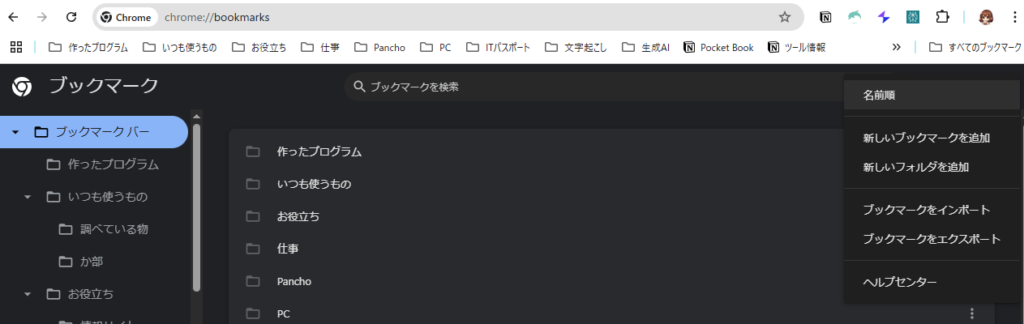
Edge: edge://favorites/ からエクスポート・インポート
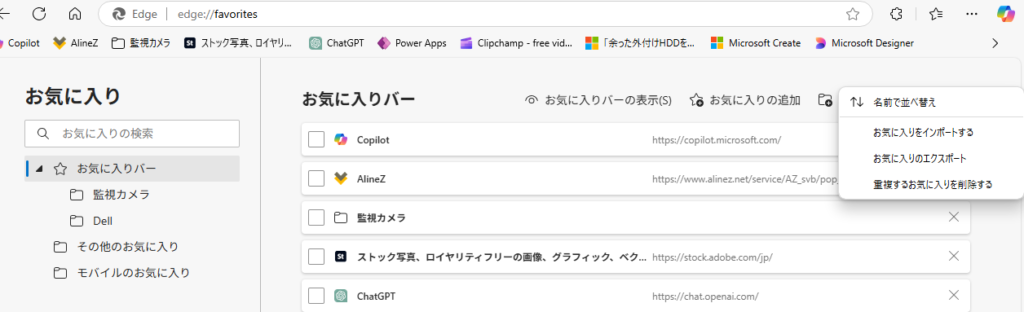
③ パスワードのエクスポート&インポート(CSVを利用)
- Chrome:
chrome://settings/passwordsでエクスポート・インポート - Edge:
edge://settings/passwordsでエクスポート・インポート
④ 拡張機能の再インストール
- Chrome:
chrome://extensions/から確認し、再インストール - Edge:
edge://extensions/から確認し、再インストール
まとめ:どの方法が最適?
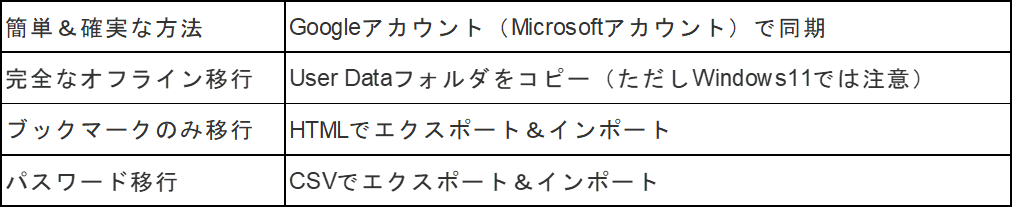
初心者におすすめなのは、GoogleアカウントやMicrosoftアカウントでの同期 ですが、「同期を使いたくない」「手動で管理したい」場合には、フォルダコピーやCSVエクスポートを活用しましょう!
これで、新しいPCへの移行がスムーズにできますね!😊




コメント