Googleアナリティクス4(GA4)で「ユーザーがどこから来て、どんな行動をしているか」はわかりますが、「どんなキーワードで検索されているのか?」までは見えていない方も多いのではないでしょうか?
そこで今回は、Search ConsoleとGA4を連携して、検索キーワードを分析し、ブログ改善に活かす方法を解説します。
用語ミニ解説🔍
GA4(Googleアナリティクス4)とは?
→ Googleが提供するアクセス解析ツールで、ユーザーがどこから来て、どんな行動をしたかがわかります。
Search Console(サーチコンソール)とは?
→ Google検索での表示回数・クリック数・検索キーワードなど、検索パフォーマンスを分析する無料ツールです。
1. Search ConsoleとGA4を連携する方法
1-1. 連携前の準備
- GA4とSearch Consoleの両方に、同じGoogleアカウントでログイン
- Search Consoleで、対象サイトの所有権が確認済みであること
1-2. GA4から連携する手順
以下の手順で連携が可能です。
手順一覧:
- GA4を開く → 左下の「管理」へ
- プロパティ列 →「Search Consoleのリンク」をクリック
- 「リンク」→ 連携したいSearch Consoleのサイトを選択
- Webストリームを選び、「次へ」→「送信」で完了!
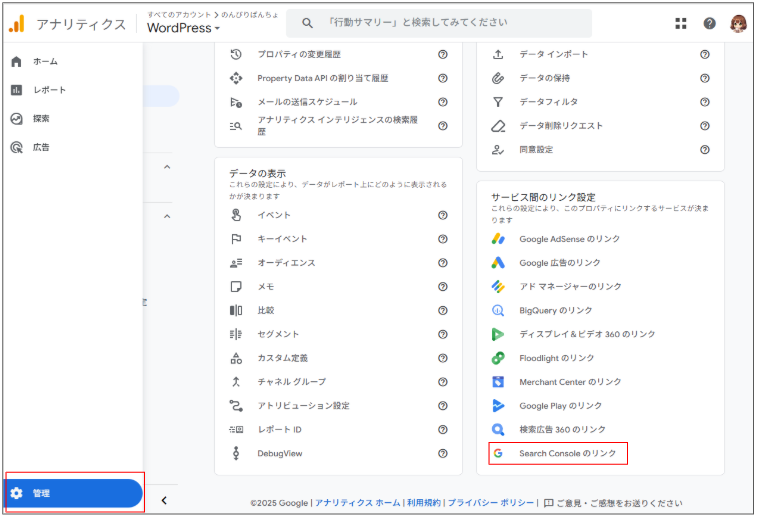
2. GA4でSearch Consoleのデータを確認する方法
2-1. どこで見られる?
連携完了後、以下から確認できます。
- GA4 → 「レポート」→「集客」→「トラフィック獲得」
- または → 「Search Console」→「検索クエリ」「ランディングページ」
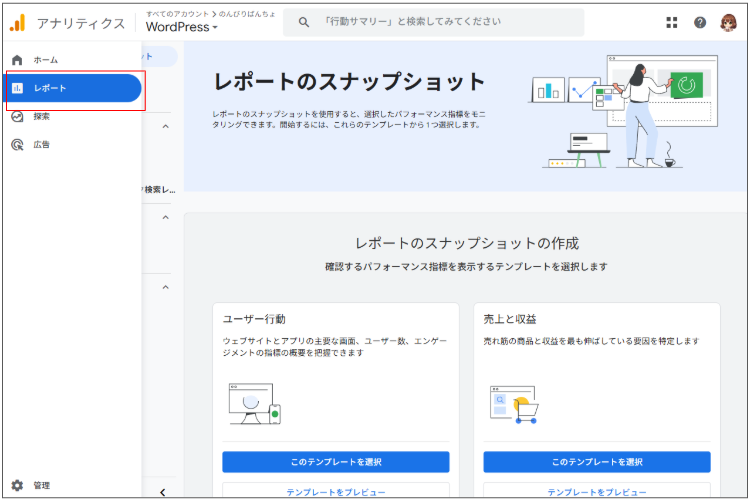
2-2. 見られるデータの種類
- 検索クエリ(ユーザーが検索したキーワード)
- 表示回数
- クリック数
- CTR(クリック率)
- 平均掲載順位
3. 検索キーワードを分析してブログ改善!
3-1. 「表示回数が多いがクリックされないキーワード」に注目
このようなキーワードは、タイトルや説明を改善することでクリック率(CTR)が上がりやすくなります。
例:
- 表示回数:500、クリック数:5 → CTR 1% → タイトル・メタディスクリプションの改善で誘導できる可能性あり!
3-2. GA4の「探索」機能でカスタム分析
GA4の探索機能を使えば、さらに深い分析が可能!
手順:
- GA4の左メニュー「探索」→「空白」
- ディメンション:「検索クエリ」「ランディングページ」
- 指標:「表示回数」「クリック数」「CTR」など
- 表形式で自由に分析!
3-3. SEO対策に活かすには?
- 検索されてるけど順位が低い → 記事強化のチャンス
- 順位は高いけどCTRが低い → タイトル改善を
- よく検索されているキーワード → 新記事のヒントに!
よくある質問(FAQ)🛠
Q. GA4に「Search Consoleのリンク」が表示されません。
A. GA4で十分な管理権限がない、またはプロパティの種類がGA4でない可能性があります。GA4プロパティであるか確認し、管理者権限があるか見直してみてください。
Q. Search Consoleでサイト所有権が確認できません。
A. Search Consoleの画面で「URLプレフィックス」か「ドメイン」タイプで所有権確認を完了する必要があります。
参考:Search Consoleヘルプ
Q. データが表示されない…
A. 連携直後は反映までに1~2日程度かかることがあります。少し時間をおいて確認しましょう。
🔍【補足】Search Consoleで見かけるエラーと対処法(実例付き)
実際に私のブログでも、Search Consoleからエラー通知が届き、対応した経験があります。その実例を元に、よくあるエラーと対処法をご紹介します。
たとえば私のブログでは、以下のようなエラーが出たことがあります:
- 「noindexタグによって除外されました」 → Googleに「このページは検索結果に表示しないで」と伝える
noindexタグが付いていたためです。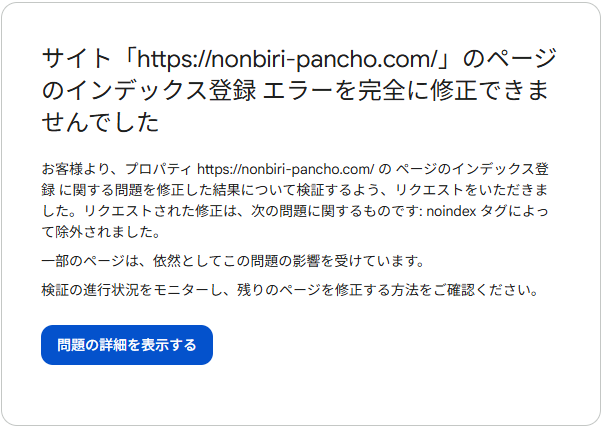
私のブログでは、以下のような表示させなくてもいいページが該当していました:
年月別のアーカイブページ:https://nonbiri-pancho.com/2024/02
著者ページ:https://nonbiri-pancho.com/author/pancho/
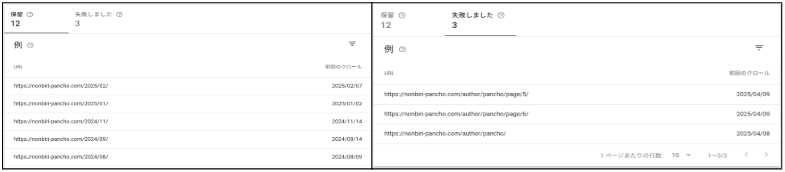
✅対処方法:不要なページをインデックスさせない(noindex設定)
表示させたくないページ(年月アーカイブ・著者ページなど)に noindex を設定することで、Search Consoleのエラーも解消され、SEO的にも重複コンテンツを防げます。
使っているテーマや環境によって、以下のどちらかの方法で設定できます:
🔹方法①:All in One SEOで設定する
All in One SEO(AIOSEO)プラグインを使って、noindex設定をする方法です。
🧩インストール手順:
- WordPressの管理画面 → 「プラグイン」→「新規追加」
- 検索欄に
All in One SEOと入力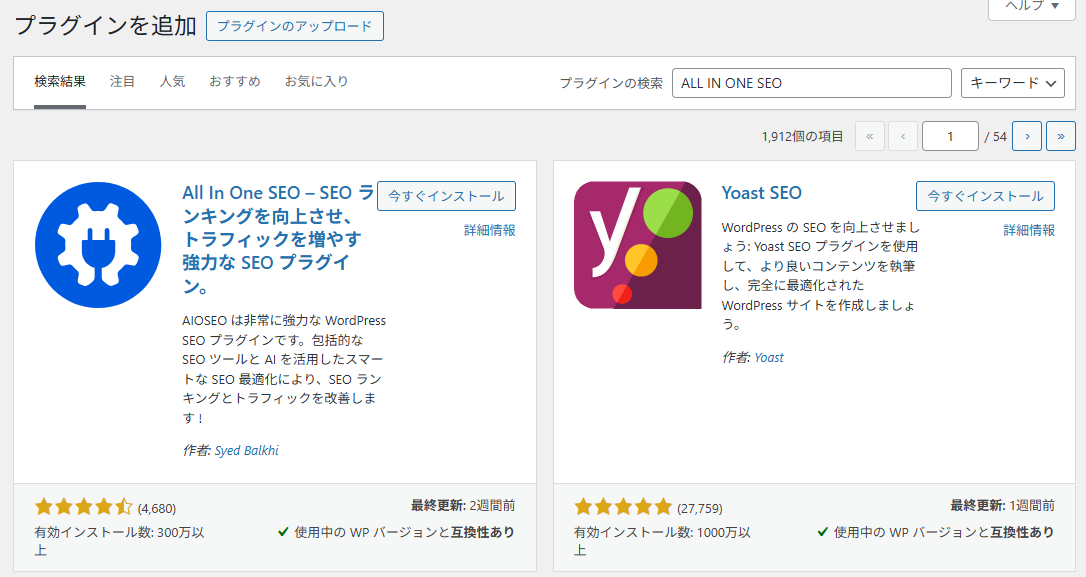
- 表示された「All in One SEO for WordPress」を「今すぐインストール」→「有効化」
🧭設定手順:
- 左メニューに追加された「All in One SEO」→「検索の外観」をクリック
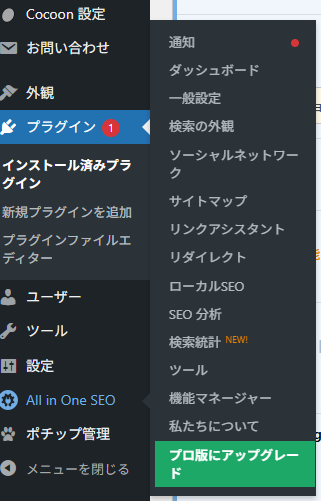
- 上部のタブから以下を開く:
📅【日付アーカイブ】
- 「All in One SEO」→「検索の外観」→「アーカイブ」タブを開く
- 「Date Archives」の項目にある
「検索結果に表示」→「いいえ」 を選択して、noindex設定にします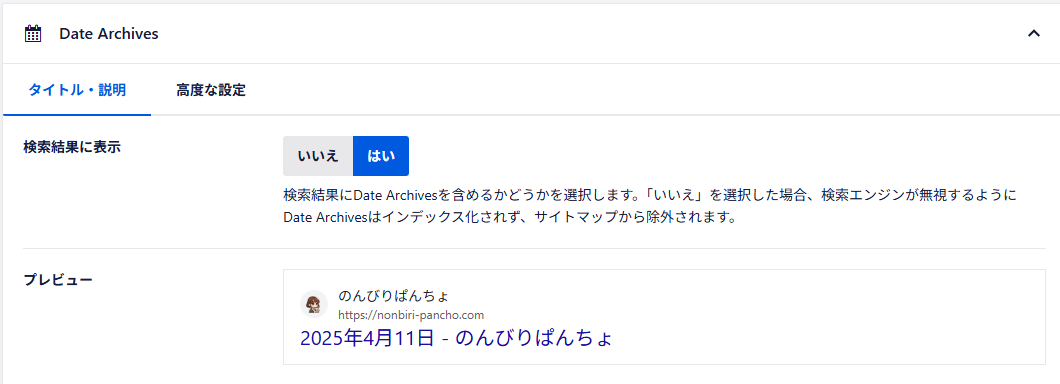
👤【著者アーカイブ】
- 「All in One SEO」→「検索の外観」→「アーカイブ」タブを開く
- 「Author Archives」の項目にある
「検索結果に表示」→「いいえ」 を選択することで、検索エンジンから除外(noindex)されます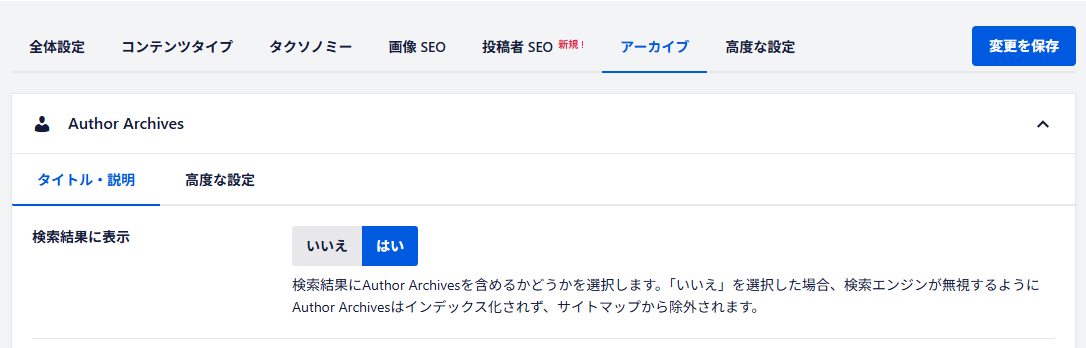
👉最後に「変更を保存」するのを忘れずに!
🔹方法②:CocoonのSEO設定でnoindexにする
テーマ「Cocoon」を使用している場合、プラグインを使わずにnoindex設定できます。
🧭設定手順:
- WordPress管理画面 → 左メニューから「Cocoon設定」→「SEO」タブを開く
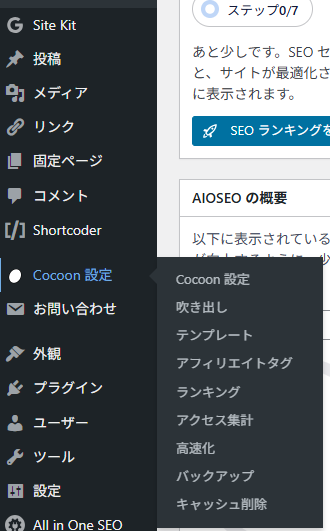
- ページ下部にある「アーカイブのnoindex設定」までスクロール
✅チェックすべき項目:
- 著者アーカイブを noindex にする
- 日付アーカイブを noindex にする
👉チェックを入れたら「変更を保存」をクリック!
💡どちらを使うべき?
| 方法 | おすすめする人 |
| All in One SEO | SEOをしっかり管理したい/複数のSEO設定も一元管理したい |
| Cocoonだけで設定 | シンプルで軽量に済ませたい/プラグインを増やしたくない |
✍️記事まとめ例文(補足セクション末尾)
このようにSearch Consoleを使えば、エラーの原因も具体的に確認でき、noindexの設定を通じてSEO改善にもつなげられます。
プラグインを活用するもよし、テーマ設定だけでも十分対処可能です。ご自身のサイトに合った方法でぜひ試してみてください。
おわりに
GA4とSearch Consoleを連携することで、「どこから来たか」に加えて「どんなキーワードで来たのか?」が分かるようになります。
これにより、狙っていないキーワードで流入している記事の改善や、新記事のヒントも得られます。
この連携は一度設定すればOKなので、ぜひこの機会に連携を済ませ、日々のブログ運営に活かしていきましょう!




コメント