いつも通りキーボードで文字を打っていたのに、なぜか「K」と入力すると「の」になったり、「T」で「か」になったり…。
「えっ、ローマ字入力じゃないの?」と焦ったことはありませんか?
それ、**「かな入力モード」**に切り替わってしまっているだけかもしれません。
この記事では、かな入力からローマ字入力に戻す方法と、今後うっかり切り替わらないための対策をご紹介します。
原因は「かな入力モード」への切り替え
よくある誤操作:「Alt + カナ/ひらがな」キー
突然かな入力になってしまう一番の原因は、キーボードの操作ミス。
特に多いのが、以下のショートカットです。
- Altキー + カナ/ひらがなキー(スペースキーの右あたり)
この組み合わせをうっかり押してしまうと、「ローマ字入力」から「かな入力」に切り替わってしまいます。
では、「かな入力」と「ローマ字入力」では何が違うのでしょうか?
実際の入力の違いを見てみましょう👇
例えば、キーボードの「F」キーを押すと:
- ローマ字入力では「F」
- かな入力では「は」
が入力されます。
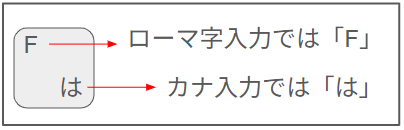
💡同じキーでも、入力モードが違うと出てくる文字がまったく異なります。
これが「いつも通りに入力してるのに、なんか変!」となってしまう原因です。
ローマ字入力に戻す方法
方法①:IMEアイコンから設定を戻す
1.画面右下のタスクバーにある「A」または「あ」のアイコンを右クリック
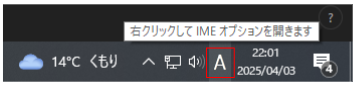
2.表示されたメニューの中にある「かな入力(オン/オフ)」を確認します
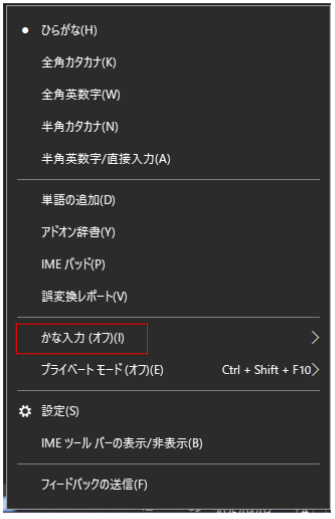
💡「かな入力(オフ)」となっていれば、ローマ字入力になっている状態です。
「かな入力(オン)」となっている場合は、クリックして「オフ」に切り替えましょう。
🔍補足
「ローマ字入力(R)」「かな入力(K)」といった文言が出てこない場合もあります。
WindowsのバージョンやIMEの更新状況によって、メニューの表記が若干異なることがあります。
方法②:キーボードショートカットで切り替え
一部の環境では以下のキーで簡単に戻せることもあります:
- Ctrl + Shift + CapsLock
ただし、パソコンの設定によっては効かない場合もあるので、方法①が確実です。
もう間違えない!うっかり切り替えを防ぐ方法
方法①:「ローマ字入力」を既定にする設定
1.Windowsの「設定」アプリを開く
2.「時刻と言語」>「言語」 をクリック
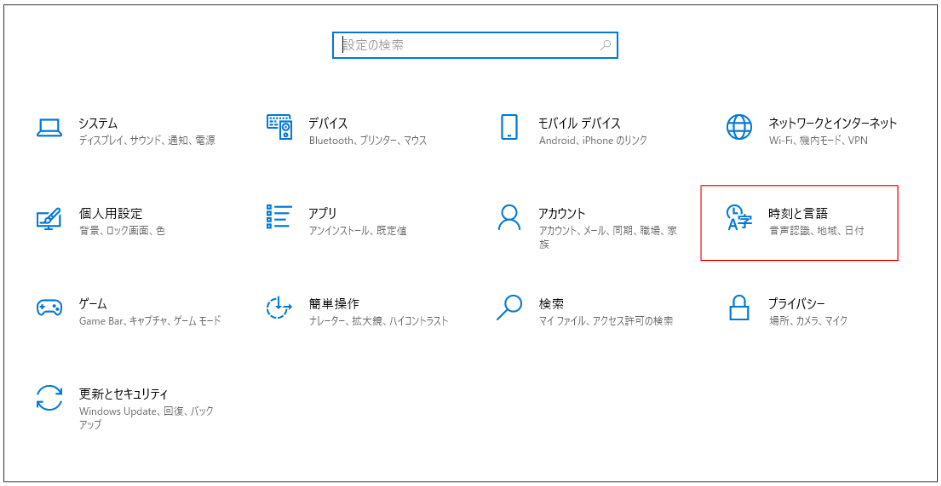
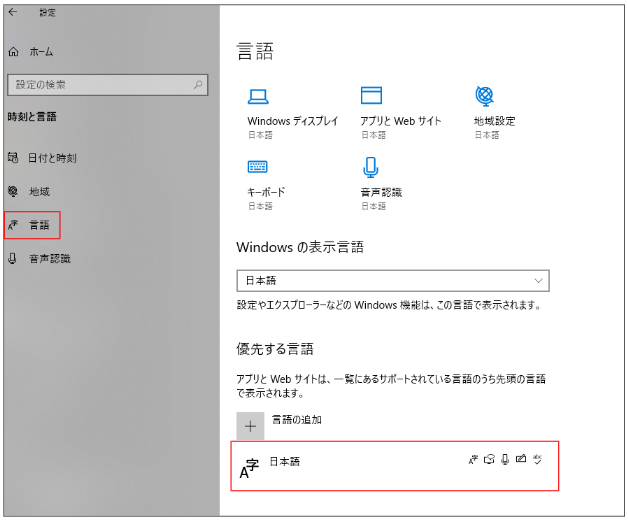
3.一覧から「日本語」を探し、右下の「オプション」をクリック
4.「Microsoft IME」の「オプション」ボタンをクリック
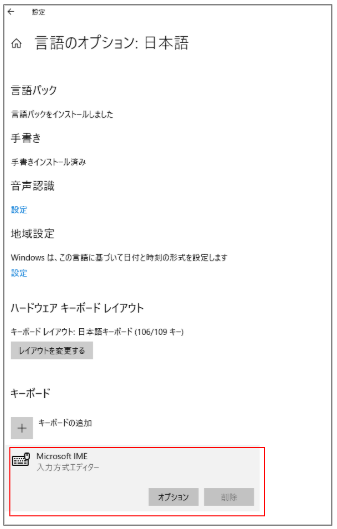
5.「Microsoft IMEの設定」画面が開いたら、「全般」を選択
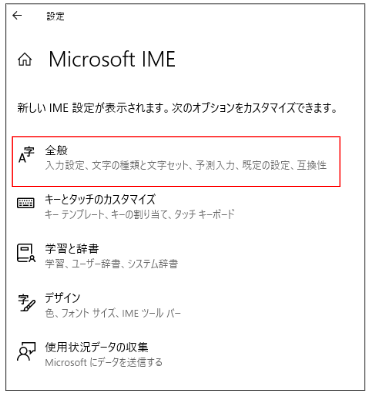
6.「ハードウェア キーボードでかな入力を使う」 をオフにする
7.「かな入力/ローマ字入力をAlt + カタカナひらがなで切り替える」 もオフにする
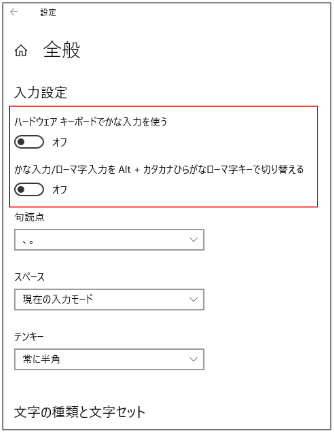
💡これらの設定をオフにすることで、勝手に「かな入力」になる事故を防ぐことができます。
また、意図しない切り替えを防げるので、初心者の方にとって非常に安心な設定です。
🔍補足
お使いのWindowsのバージョンや更新内容によって、画面の表示や手順が多少異なることがあります。
もし画面が違っていて迷った場合は、「Microsoft IME」や「言語の設定」といったキーワードで検索窓から直接アクセスするのもおすすめです。
方法②:「カナ/ひらがな」キーを無効化する(上級者向け)
頻繁に切り替わって困る場合は、「カナ/ひらがな」キー自体を無効にするのも手です。
- レジストリエディタでキー設定を無効化(※誤操作注意)
- または「KeySwap」などのフリーソフトを使って無効化
まとめ
- 突然の“かな入力”は【Alt + カナ/ひらがなキー】の誤操作が原因!
- 右下の「A」「あ」アイコンを右クリックして「ローマ字入力」に戻せます
- 設定で「ローマ字入力を既定」にすれば、うっかり切り替えを防げます
- よくあるトラブルなので、この記事をブックマークしておくと安心です✨



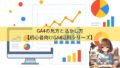
コメント