パソコンを立ち上げたときに、自動でOutlookやSlackなどのアプリが起動してくれると便利ですよね? この記事では、Windows 11・Windows 10共通で使えるスタートアップ(自動起動)アプリの設定方法と解除方法を、初心者向けにわかりやすく解説します。
スタートアップとは?
スタートアップとは、Windows起動時に自動的に立ち上がるアプリのことです。
スタートアップに登録するメリット
- よく使うアプリを毎回手動で開かずに済む
- 業務開始をスムーズにできる
デメリット(注意点)
- 起動が遅くなる原因になることも
- 不要なアプリが立ち上がるとPCが重くなる
スタートアップ設定方法(おすすめ順)
方法1:Windowsの設定からスタートアップをオンにする
最も手軽で初心者におすすめの方法です。
手順:
- スタートボタンを右クリック → 「設定」
- 左メニューの「アプリ」 → 「スタートアップ」を選択
- 自動起動させたいアプリのスイッチを「オン」にする
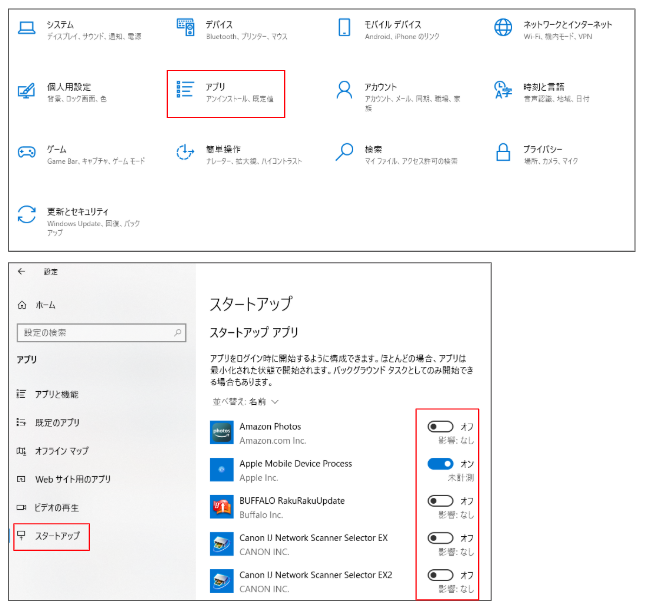
※アプリが表示されていない場合は、次の方法を試してください。
方法2:タスクマネージャーから有効化する
より詳細なアプリ一覧を確認できます。
手順:
- Ctrl + Shift + Esc キーでタスクマネージャーを開く
- 「スタートアップ」タブを選択
- 一覧からアプリを選び、右クリック → 「有効化」または「無効化」
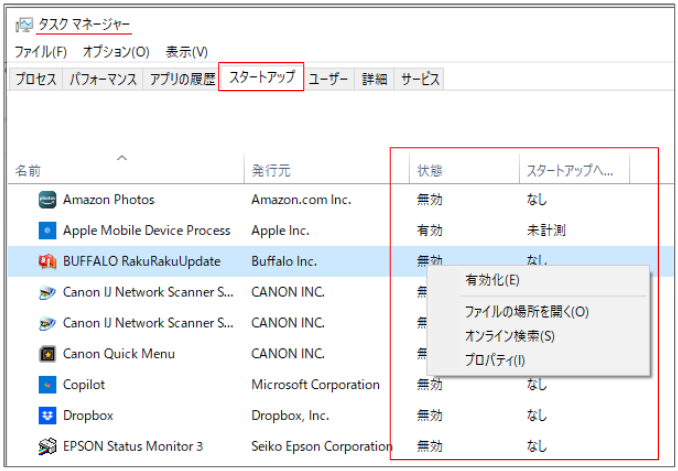
方法3:スタートアップフォルダにショートカットを追加(確実な方法)
スタートアップにアプリが表示されていない場合、この方法が有効です。
手順:
- キーボードで「Win + R」を押す
- “shell:startup” と入力しEnter
- 表示されたフォルダに、自動起動させたいアプリのショートカットを追加する
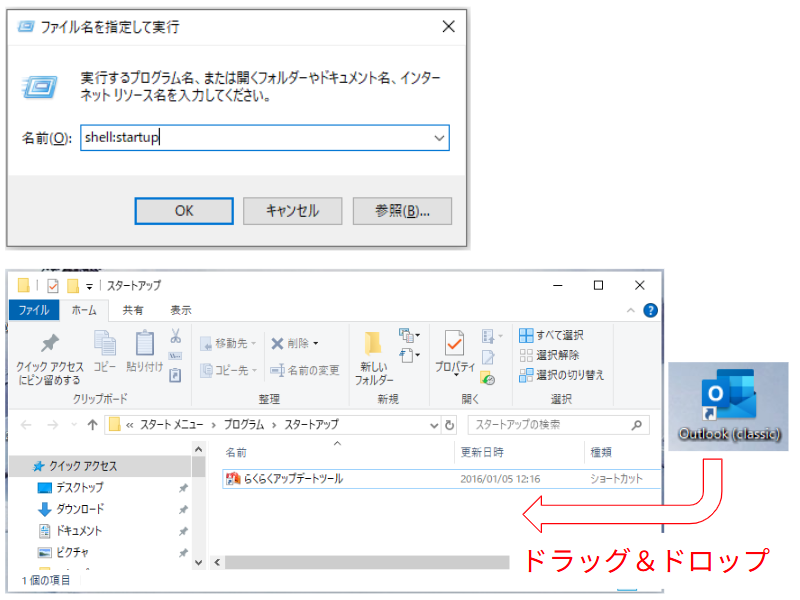
例:Outlookのショートカットをスタートメニューからドラッグ&ドロップ
スタートアップから解除・削除するには?
どの方法で追加したアプリも、以下のいずれかで解除できます:
- 設定アプリからスイッチを「オフ」に
- タスクマネージャーで「無効化」に
- スタートアップフォルダからショートカットを削除
よくある質問(Q&A)
Q. スタートアップに設定したのに起動しません!
- ショートカットが壊れている可能性あり
- 管理者権限が必要なアプリは自動起動されないこともあります
Q. スタートアップに表示されないアプリがある?
- ストアアプリや一部のソフトは、スタートアップ一覧に表示されないことがあります
- その場合は「方法3(スタートアップフォルダ)」を使いましょう
まとめ
| 方法 | 難易度 | 表示されないアプリへの対応 | おすすめ度 |
| 設定アプリ | かんたん | 一部非対応 | ◎ |
| タスクマネージャー | 普通 | 一部非対応 | ○ |
| スタートアップフォルダ | やや手間 | すべて対応可能 | ◎(確実) |
ぜひあなたのPCにもスタートアップ設定を取り入れて、快適な作業環境を整えてくださいね!




コメント